プロジェクトとは
プロジェクトとは、ある曲に関するオーディオデータ、MIDIデータ、またこれらのアレンジデータなどを1つのまとまりにしたものです。
プロジェクトに含まれるものはアイテム(item)と呼ばれ、「Projescts」ページ右側のアイテムリスト(
赤枠部分)に一覧表示されます。
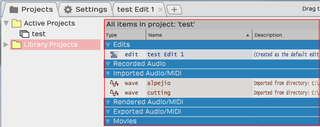
各アイテムの説明
アイテムリスト内に配置されるアイテムの種類は以下の通りです。
Edits:オーディオ、MIDIデータ等を配置し、エフェクト等をかけて編集するアレンジデータ。このデータを編集することで曲を作ります。
Recorded Audio:Edit編集中に録音したオーディオデータ。
Imported Audio/MIDI:外部から読み込んだオーディオ/MIDIデータ。
Rendered Audio/MIDI:Edit編集中に部分的に書き出されたオーディオ/MIDIデータ。クリップ(1つのオーディオ/MIDIデータ)単位で書き出されたもの。
Exported Audio/MIDI:Edit編集中に書き出されたオーディオ/MIDIデータ。曲全体が書き出されたもの。
Active ProjectsとLibrary Projects
初期状態で、「Projects」ページの左側に、「Active Projects」と「Library Projects」というフォルダが表示されています。
「Library Projects」は、複数のプロジェクトにまたがる素材を保存するための特殊なフォルダです。
普段は、「Active Projects」を用いることになります。

プロジェクトを作成する
それでは、早速プロジェクトを作成してみましょう。プロジェクトの作成方法は以下の通りで、非常に簡単です。
1.「Projects」ページを開き、「New Project」ボタン(
赤枠部分)をクリック

2.表示されるダイアログにプロジェクトの名称を入力し、「Create Project」をクリック。
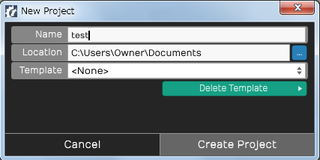
以上です。
因みに、手順2.の「Location」の右側にある青いボタンを押すと、プロジェクトをどこに保存するか指定することができます。
上記手順が終わると、自動でプロジェクトと同じ名称のフォルダを作られ、その中にプロジェクトファイルが作成されます。また、すぐにエディット(アレンジ)の作成を出来るように、最初から空のエディット(プロジェクト名と同名)が作成されます。
エディットを開く
プロジェクトを作成したら、早速エディットを開いてみましょう。「Projects」ページを開き、「Active Projects」の中から作成したプロジェクト(この画面では「test」)をクリック、右側アイテムリストの「Edits」内に表示されている「test edit1」(
赤枠部分)をクリックしてください。
なお、一度保存したエディットを開く場合も同様の手順で行います。

これで音楽制作の準備は完了です。
