ここでは、Tracktionインストール後に必要な初期設定の方法について説明します。
Audio Devicesの設定
音声データを録音、再生するためのデバイス(装置)を選択するための設定です。
つまり、PC内蔵の入力端子、スピーカーで録音、再生するか?オーディオインターフェースの入力、出力から録音、再生するかを選びます。
Settingタブ>
Audio Devicesをクリックすると、以下の画面になります。
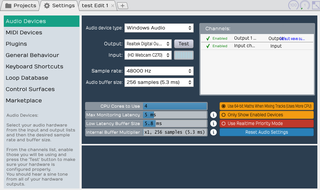
Audio Device Typeで
Audio Deviceの種類を選びます。
ご自身の環境にあった物を選んで下さい。
一般的には、オーディオインターフェースがある場合はASIO、ない場合はWindows Audioを選ぶとよいと思います。
これを選ぶと
Output、
Inputにデバイス名が表示されます。
Outputは音声を出力したいデバイス、
Inputは音声を入力(録音)したいデバイスになります。
それぞれ出力、入力したいデバイスを選択してください。
Sample rateでは録音する際の「サンプリング周波数」を設定します。
サンプリング周波数が高いほど高音質になりますが、その分ファイルサイズが大きくなったり、負荷が大きくなったりします。
44100hzがいわゆる「CD音質」です。PC性能が十分高く、高いサンプリングレートに対応したオーディオインターフェースをお持ちの場合は、高めに設定しておくといいでしょう。
Audio buffer sizeでは、Tracktionがオーディオデバイスと音声データをやり取りする際に、どれだけバッファ(一時的な記憶領域)を使用するかを設定します。
安定的に録音、再生を行うためには、ある程度のバッファが必要ですが、バッファを大きくしすぎると、録音した音を処理し、再生するまでのタイムラグが大きくなってしまいます。
適切なバッファサイズというのは、環境によって大きく変わるので、「音が途切れたり、エラーが起こらない範囲で、できるだけ小さいバッファを設定する」と覚えてください。もし、音が途切れたりする場合は、バッファを大きくしてみてください。
これでAudio Devicesに関する基本的な設定は完了です。
MIDI Devicesの設定
次に、MIDI Devicesの設定を行います。
MIDI Devicesとは、MIDIキーボードのように、MIDIデータ(演奏データ)をTracktionに送信するためのデバイスです。MIDIキーボードを接続したうえで、MIDIデータをVSTiというプログラム(
こちらでダウンロードできます)に送ることで、様々な楽器の音をTracktion上で鳴らすことができます。
いわゆる「打ち込み音楽」というのはこのMIDIデータを用いることで作ることができます。
読んでも意味が分からないという方、MIDIキーボード等をお持ちでない方、生楽器派(MIDIなんて使わない!)という方には関係ない項目ですので、読み飛ばして頂いて結構です。
まず、
Settingsタブ>
MIDI Devicesを選択します。
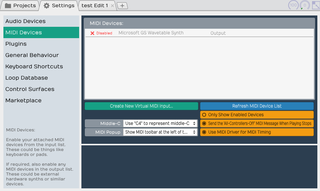
すると、上記の画面が表示されます。
上記の画面は、MIDIデバイスが何も接続されていない状態ですが、MIDIデバイスが正しく接続されていれば、デバイス名が表示されるので、有効化したいデバイスの左にある
Disabledをクリックして
Enabledにしてください。
これでMIDIデバイスの設定は完了です。
Pluginsの設定
最後に、Pluginsの設定を行います。
プラグインとは、Tracktionに読み込んで様々な機能を追加できるプログラムです。VSTという規格があり、無料のソフトが多数あります。当サイトでも、
こちらで無料のVSTプラグインを紹介していますので、それを読み込んで使うための設定を行います。
まず、
Settingsタブ>
Pluginsをクリックします。

すると、上記の画面が出てきます。
ここで、
Scanning and Sorting>
Scan for new or updated VST plug-insをクリックします。

すると、上記の画面が出てきます。ここで指定したフォルダの中にあるプラグインをTracktionが読み込んでくれます。
+ボタンでフォルダを追加でき、リスト上のフォルダをクリックして
changeを押すと、フォルダを変更できます。フォルダを設定した後、そのフォルダの中にVSTプラグインが格納されていることを確認したら、
Scanを押してください。
無事終了すれば、
Scan Completeというメッセージが出ると思います。これで、Tracktionでプラグインを使用する準備は完了です。
