ここでは、Tracktion7の初期設定、日本語化設定方法などをご紹介しています。
その前に、オーディオインターフェース、MIDIインターフェースをお持ちの方は、ドライバをインストールの上、PCに接続した状態にしておいてください。
1.Tracktion7初期設定の前に
Tracktion7の初期設定はとても簡単です。
画面左側の「Setup Progress」エリアに初期設定の進捗状況が表示されます。
これを一つ一つ潰していきましょう。

2.まずは日本語化
それではまず、メニューを日本語化します。英語のまま使いたいという方には不要な手順です。
当ブログでは日本語化した画面で解説をしていきます。
・まず、「Font:Default」の右側にある「...」ボタンをクリックし、メニュー表示に使用したい日本語表示可能なフォントを選択。これをやらないと、日本語メニュー化した際に文字化けしてしまいます。
・「Get Additional Languages」から「Japanese」を選択。
・「Language:English」をクリックし「Japanese」に変更。

これで日本語化は完了です。
3.オーディオデバイスの設定
次に使用したいオーディオデバイスを選択します。オーディオデバイスとは、音を録音、再生するための装置で、PC本体にも内蔵されていますが、大抵内蔵のものは性能が悪いため、本格的な音楽を作りたい人は専用のデバイスを購入することをオススメします。
・「設定」タブ→「オーディオデバイス」をクリック
・「オーディオデバイスの種類」でデバイスに応じた項目を選択
―― 専用のデバイスがある場合、「ASIO」を選択。高音質かつレスポンス良く音を録音・再生できます。
―― そうでない場合、「Windows Audio」などでかまいません。
・「サンプルレート」を選択
―― 録音する際の音質が変わります。数字が高いほど高音質になりますが、ディスク容量を食うほか、PCの負荷も大きくなります。また、そもそもオーディオデバイスが対応しているサンプルレートでないと意味がないため、オーディオデバイスが対応しているサンプルレートを調べておく必要があります。
―― CDの音質が44100Hzなので、高音質で録音したい場合は余裕を持って高めに設定しておくとよいでしょう。
・「オーディオ入出力のバッファー」を設定
―― 数字が低ければ低いほど録音、再生のタイムラグが小さくなり、レスポンス良く作業ができますが、音が途切れる場合は少しずつバッファーを増やしてみてください。
―― どれくらいで音が途切れるかはオーディオデバイスやPCの性能に依存します。手持ちの環境で不満がある場合は、これらのハードウェアをより高性能なものに切り替えることも一案です。

これでオーディオデバイスの設定は完了です。
4.MIDIデバイスの設定
生楽器のみで作曲する方には不要な手順です。ソフトにMIDIデータ(楽譜データのようなもの)を入出力するために使います。ソフトに入力したMIDIデータを仮想楽器(Virtual Instrument)に流し込むことで、楽器がなくても音を出すことができるようになります。
・「設定」タブ→「MIDIデバイス」を選択
・MIDIデバイスを持っている場合は、MIDIデバイス欄から当該デバイスを選択
・持っていない場合は、「新規仮想MIDI入力を作成します」をクリック
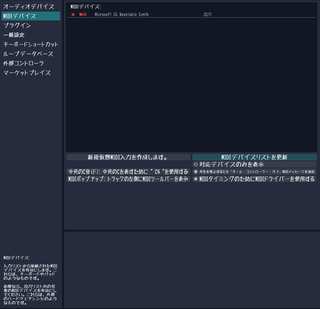
・下記入力欄に任意のデバイス名(例:Virtual MIDI)を入力します。

これでMIDIデバイスの設定は完了です。
5.プラグインの検索
Tracktion7では、
ネット上で無償・有償配布されている様々なVSTプラグイン(仮想楽器、仮想エフェクト)を読み込んで作曲に使用することができます。ここでは、これらをスキャンして読み込みます。
読み込むVSTプラグインがない場合はこの手順は飛ばして構いません。
・事前準備として、VSTプラグインを所定のフォルダ(C:\Program Files\VstPlugins)に格納
・「設定」タブ→「プラグイン」を選択
・「スキャンと並べ替え」をクリック
・プラグインの種類に応じて「Scan for new or updated VST Plugins」もしくは「Scan for new or updated VST Plugins」をクリック
・「スキャン」をクリック
―― プラグ印のインストール場所が決まっている場合は、「+」ボタンでインストール場所を指定します。

これでプラグインの検索は完了です。
6.ループの検索
Tracktion7では「ループ」という音素材を使った作曲が簡単にできるようになっています。素材を持っている場合は、ここでループを一括して読み込むことで、作曲に使用することができるようになります。
ループ素材がない場合、ループ素材を使わない場合はこの作業は不要です。
・事前準備として、ループ素材を所定のフォルダ「C:\Users\ユーザー名\Music\Tracktion Loops」に格納
―― 特定のフォルダにループ素材が入っている場合は、「パスを追加」で当該フォルダを追加
・「設定」タブ→「ループデータベース」を選択
・「ループをスキャン」をクリック
・「新しいものと変更されたループをスキャン」をクリック
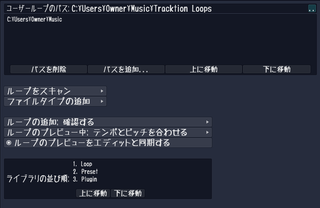
これでループの検索は完了です。
7.デモソングのダウンロード
Tracktion7でどんな音楽が作れるのかデモンストレーションするためのデモソングをダウンロードすることができます。
そんなもの見る必要はないという方は、飛ばして頂いて構いません。
・「セットアップの進捗状況」から「デモソングをダウンロード」をクリック
・「デモ曲を入手」をクリック
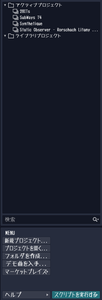
・ダウンロードしたい曲にチェックを入れ、「ダウンロード」をクリック

しばし待てば、デモソングのダウンロードは完了です。
8.それ以外のセットアップ
「セットアップの進捗状況」には「マーケットを訪問」「チュートリアル」「クイックスタートガイド」が残っていますが、これは特段見ていただく必要はありません。マーケットは公式の追加エフェクト等が購入したい場合にアクセスしてください。チュートリアル、クイックスタートガイドは操作に困ったら見てみると良いかもしれません。
ただし、
Tracktionはあらゆるボタン上にマウスカーソルを合わせるだけで細かい解説がでるようになっているので、使いながら疑問点を見ていくほうが良いと思います。基本的な使い方については、今後説明していきたいと思います。
