ここではメディアアイテムの配置・編集操作およびそのために必要な前提知識を説明します。
Media Explorer
まず、表示→Show Media ExplorerをクリックしてShow Media Explorerにチェックを入れてください。

すると、赤枠の中のようにMedia Explorerが表示されます。
Media Explorerの中のメディアアイテム(wav、mp3など)を1度クリックすると試聴することができます。
Media Explorerの中のメディアアイテム(wav、mp3など)は自由自在にREAPER上にドラッグ&ドロップで追加することができます。
トラックの追加
トラックとは音を再生するための入れ物のようなものです。いくつもトラックを作ってその中に音を置いていくことで曲を作ることができます。Media Explorerからメディアアイテムをドラッグ&ドロップすれば自動でトラックが追加されますが、下図の
赤枠の位置でマウスを右クリック→"トラック追加"と選択することで簡単にトラックを追加することができます。
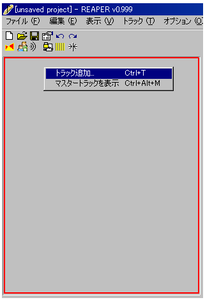
メディアアイテムの配置、編集
それでは作成したトラックにメディアアイテムを追加してください。ここからはメディアアイテムの配置、編集方法を説明します。
赤枠の位置をドラッグすると、追加したメディアアイテムを移動することができます。左右だけではなく、別のトラックにも移動できます。
水色枠の位置をドラッグすると、追加したメディアアイテムのフェードイン、フェードアウトを設定することができます。つまり小さい音からだんだん大きく再生されるようにしたり、大きい音からだんだん小さい音になっていく、といった設定ができます。
黄緑枠の位置をドラッグすると、追加したメディアアイテムを繰り返すことができます。
黄緑枠の位置をAltキーを押しながらドラッグすると、メディアアイテムを再生するスピードを変えることができます。
青枠の位置をドラッグすると全体の音量を設定することができます。上に行くほど音が大きく、下に行くほど音が小さくなります。
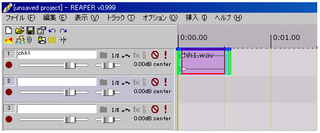
高度なメディアアイテムの操作
上図の
赤枠 を右クリックすると

このようなメニューが表示されます。
この中からいくつかピックアップして説明したいと思います。
・"アイテムのプロパティ"では下図のようにメディアアイテムの詳細を設定することができます。

・"コピー"では、選択しているメディアアイテムをコピーすることができます。トラックの空いているところに右クリック→"ペースト"することによってコピーしたメディアアイテムを貼り付けることができます。
・"コピー(範囲)"では、選択しているメディアアイテムの、選択範囲(下図黄緑緑枠)をコピーすることができます。通常の"コピー"ではメディアアイテム全体をコピーしてしまいますが、"コピー(範囲)"では、好きな範囲を選んでコピーすることができます。
・選択範囲の設定は範囲選択したい
メディアアイテム(青枠)を1回クリックした後
黄色枠の位置をドラッグ&ドロップすることによって自由に行うことができます。
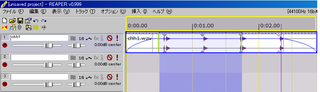
・"コピー(ループとして)"は"コピー(範囲)"と似ていますが、端をドラッグ&ドロップして繰り返すときの動作が違います。"コピー(ループとして)"では、選択した範囲がそのまま繰り返されます。つまり好きな範囲をピックアップして繰り返すことができるということです。イメージがわかない方は"コピー(ループとして)"と"コピー(範囲)"を使ってそれぞれ貼り付けして、それを繰り返ししてみると分かりやすいと思います。
・"削除"では選択したメディアアイテムを削除することができます。
・"カーソル位置で分割"ではカーソル位置を境にメディアアイテムを左右に分割することができます。
・"ループを選択して分割"では、選択範囲の右端、左端を境にメディアアイテムを分割します。
